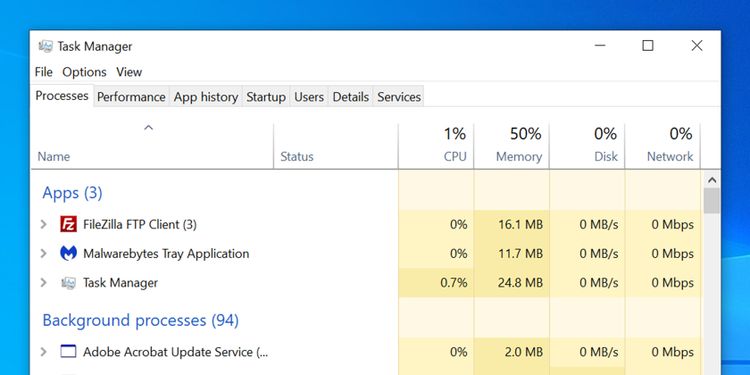7- پیکربندی حافظه مجازی در ویندوز و مینی کامپیوترها قبلاً در مورد فایل پیجینگ اشاره کردیم. در صورت مشاهده پیغام خطا مبنی بر کم بودن حافظه مجازی سیستم می توانید این مقدار را برای بهبود عملکرد سیستم افزایش دهید. برای انجام این کار، به "Settings"> "System"> "About" بروید و روی "Advanced System Settings" در سمت راست این منو کلیک کنید. اگر این گزینه را نمی بینید، آن را به صورت افقی باز کنید تا پنجره تنظیمات ظاهر شود. در تب New Box and Advanced روی دکمه Settings و قسمت Performance کلیک کنید. در پنجره جدید، دوباره به تب "Advanced" رفته و در قسمت "حافظه مجازی" روی دکمه "Change" کلیک کنید. اکنون اندازه فایل درایو اصلی خود را خواهید دید. در بیشتر موارد، سلول اندازه خودکار این تنظیم را در همه مرورگرهای خود بررسی می کنید تا به ویندوز اجازه دهید آن را به طور خودکار مدیریت کند. اما اگر حافظه مجازی شما کم است، باید این گزینه را حذف کرده و مقادیر اولیه و حداکثر را روی مقدار بالاتری قرار دهید.

8. RAM اضافی با استفاده از ReadyBoost اضافه کنید اگر رایانه شما قدیمی است و مقدار کمی رم دارد، می توانید با استفاده از ویژگی کمتر شناخته شده Windows ReadyBoost حافظه را افزایش دهید. این ویژگی به شما اجازه می دهد تا از یک درایو فلش یا هارد به عنوان رم اضافی استفاده کنید. این روش ممکن است عالی به نظر برسد، اما امروزه افراد زیادی از آن استفاده نمی کنند. اگر رایانه شما مجهز به حافظه SSD باشد، ReadyBoost کار نخواهد کرد زیرا SSD سریعتر از درایو فلش یا هارد دیسک است. علاوه بر این، از آنجایی که رایانه ها به طور پیش فرض با رم بیشتری عرضه می شوند، استفاده از ReadyBoost تنها میزان رم موجود در رایانه های قدیمی را افزایش می دهد. همچنین به خاطر داشته باشید که استفاده از این ویژگی به اندازه افزایش فیزیکی RAM موثر نیست. بنابراین ReadyBoost فقط به شما امکان می دهد تا اندازه رمز عبور موثر را در سیستم های قدیمی تر افزایش دهید، اما در موارد دیگر تنها راه برای بهبود RAM افزایش فیزیکی آن است.
9- از رم بیشتری در رایانه خود استفاده کنید اگر حافظه شما مدام در حال اتمام است یا نیاز به اجرای همزمان چندین برنامه دارید، راهی جز افزودن رم فیزیکی وجود ندارد. ممکن است کمی گران باشد، اما عملکرد سیستم شما را بهبود می بخشد. استفاده از روش های بهبود حافظه مجازی که در مقاله آنلاین نشان داده شده است، تاثیری مشابه افزودن رم فیزیکی نخواهد داشت. افزودن رم اضافی به رایانه رومیزی معمولاً آسان است، اما از آنجایی که برخی از لپتاپها رم را به مادربرد جوش دادهاند، ممکن است به دلیل برخی محدودیتها، این کار برای لپتاپ کمی دشوار یا غیرممکن باشد. با این حال، مطمئن شوید که رم مناسب سیستم خود را خریداری کرده اید. برای این منظور، بهتر است به مستندات سازنده رایانه نگاه کنید تا متوجه شوید دستگاه شما با چه نوع رم سازگار است.
آیا RAM Cleaner عملکرد سیستم را بهبود می بخشد؟
احتمالا پاک کننده رم را می شناسد. این ابزارها ادعا می کنند که رم دستگاه کاربران را به طرق مختلف افزایش می دهند. اگرچه این ویژگی در تئوری عالی به نظر می رسد، توصیه می کنیم از آن اجتناب کنید. به عنوان مثال، نرم افزارهایی مانند CleanMem می توانند با توقف برنامه های در حال اجرا بر روی سیستم، رم دستگاه را به سرعت آزاد کنند. مدیریت حافظه یک مشکل محاسباتی پیچیده است. توسعه دهندگان ویندوز که در زمینه خود تخصص دارند، درک بسیار بهتری از نحوه انجام این کار نسبت به توسعه دهندگان شخص ثالث دارند.
استفاده از رم بیشتر نباید برای رایانه شما مشکلی ایجاد کند، اما از منابع موجود نهایت استفاده را میکند. ارتقاء رم تنها یکی از جنبه های ارتقاء یک کامپیوتر است در این مقاله در مورد روش های مختلف آزادسازی رم در ویندوز صحبت کردیم. در نهایت، افزودن رم فیزیکی بیشتر به سیستم بهترین راه حل برای رفع کمبود رم است.
با این حال، دنبال کردن این مراحل به شما کمک می کند تصمیم بگیرید که آیا نیاز دارید یا خیر. با در نظر گرفتن همه این موارد، مهم است که به یاد داشته باشید که سایر اجزای کامپیوتر نقش بسیار مهمی در عملکرد آن دارند و ارتقاء رم یکی از راههای کمک به بهبود عملکرد کلی کامپیوتر است.